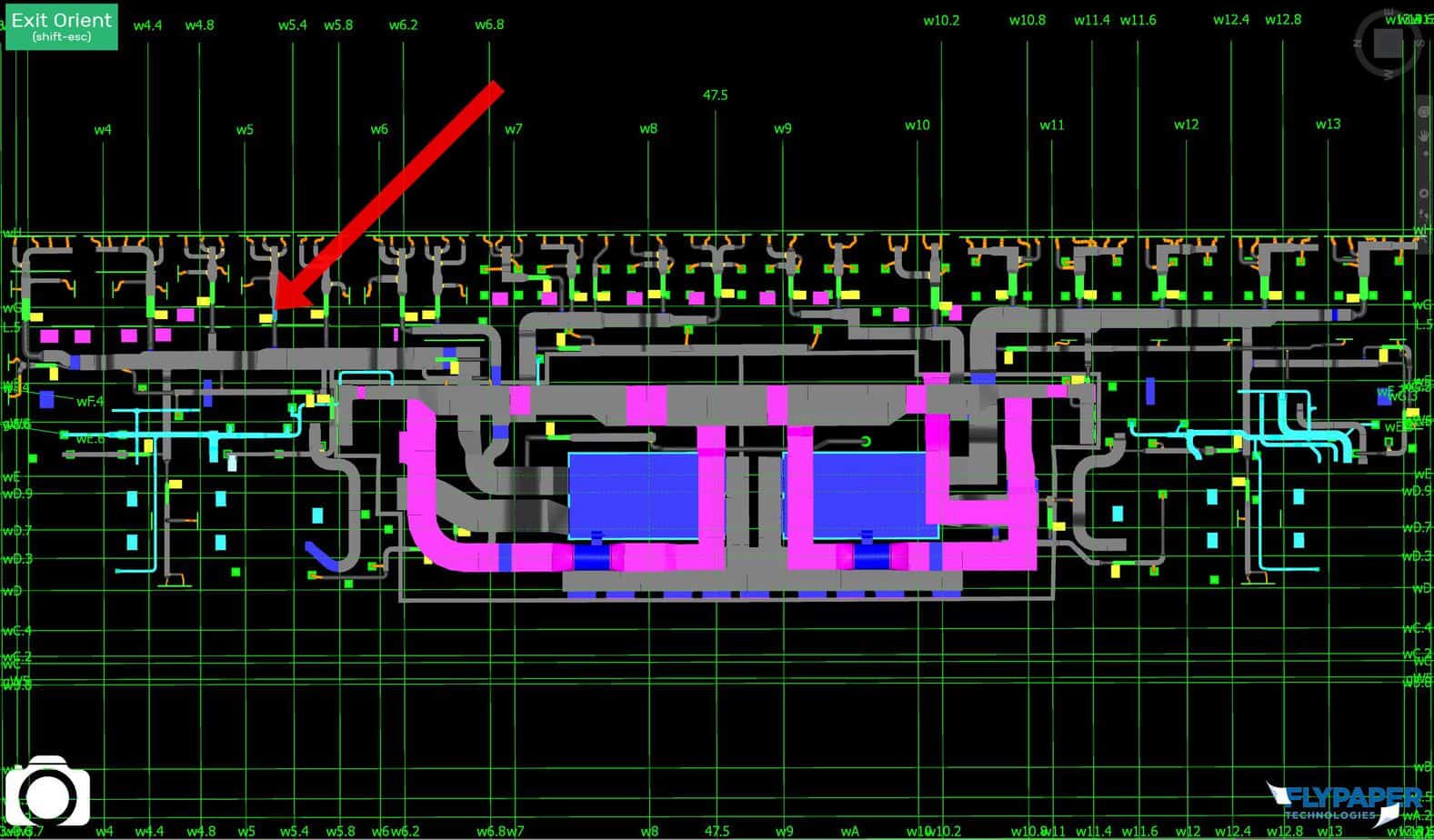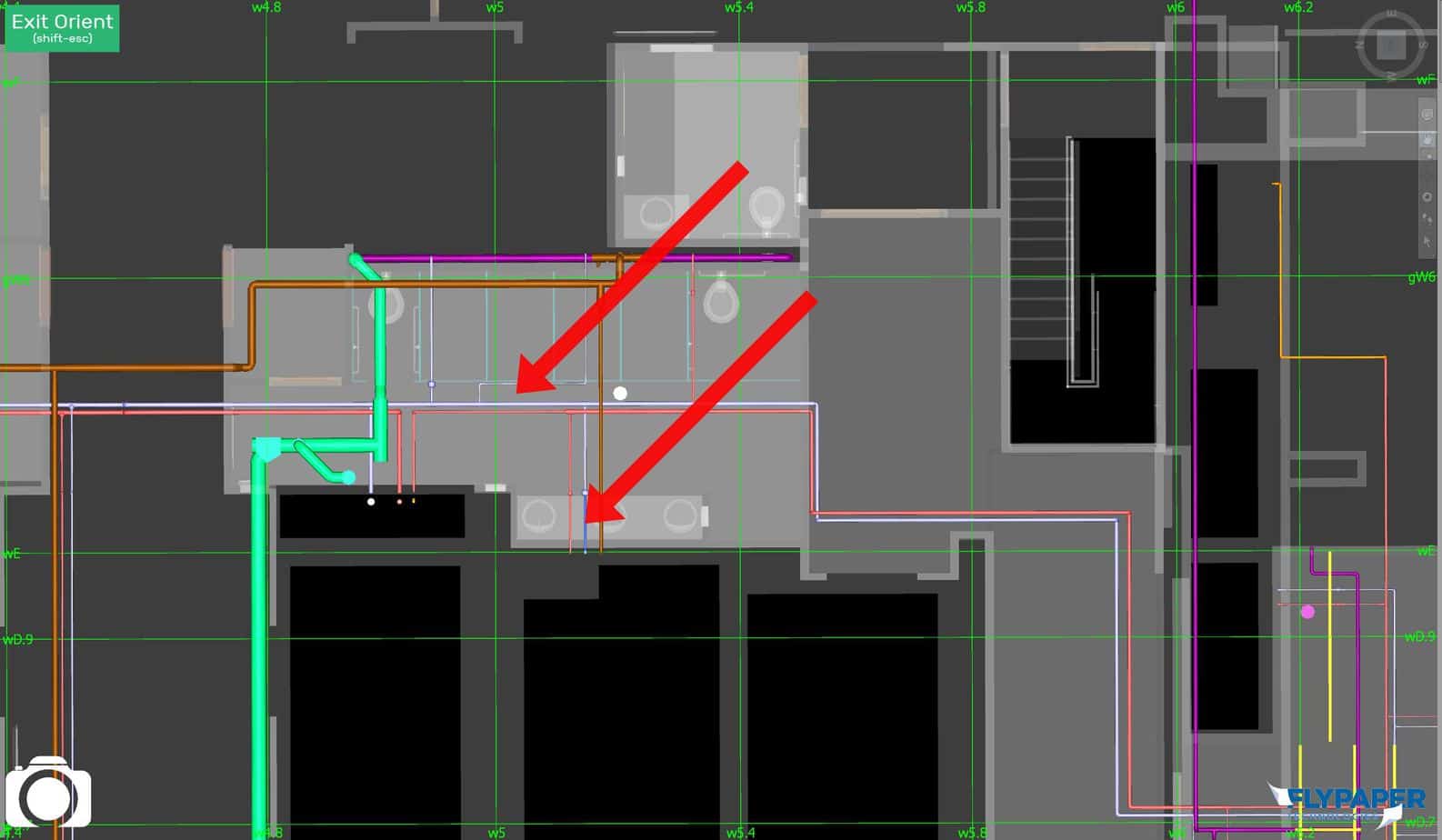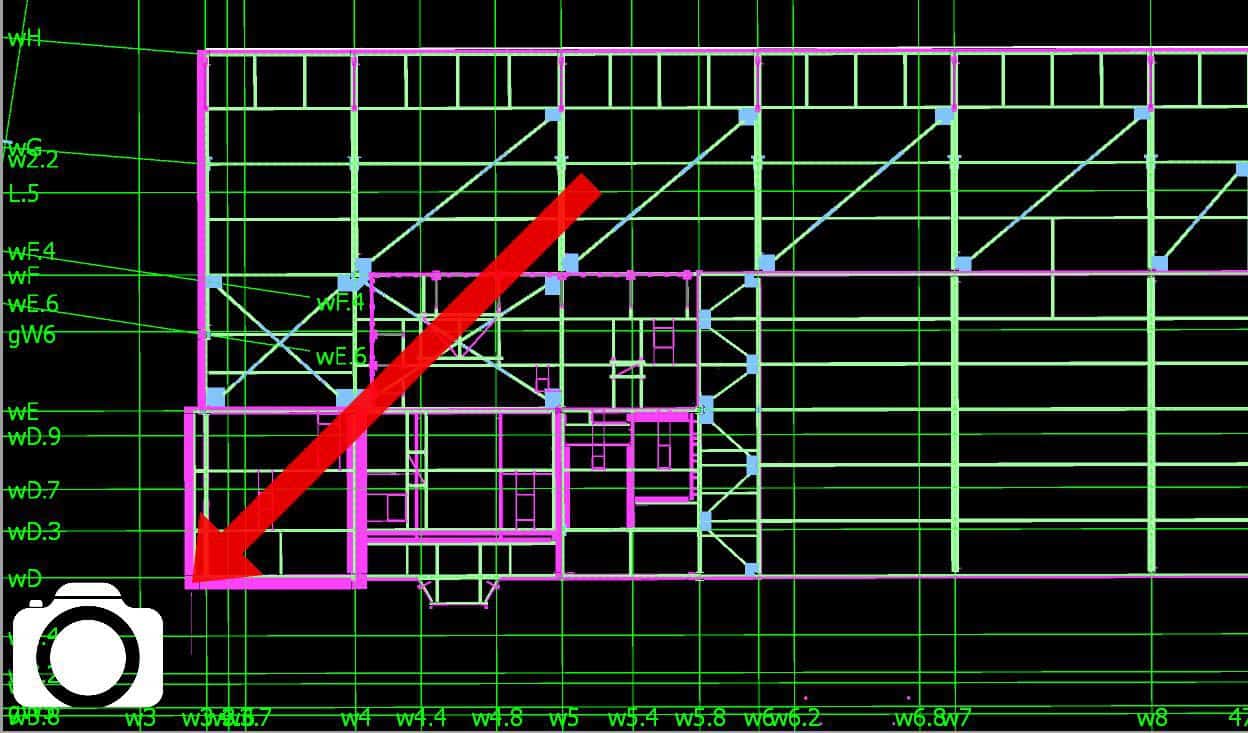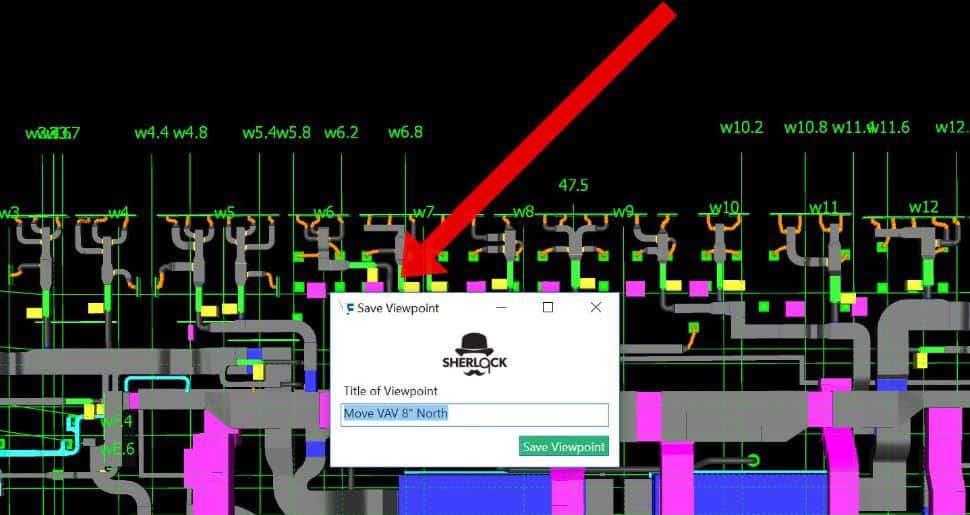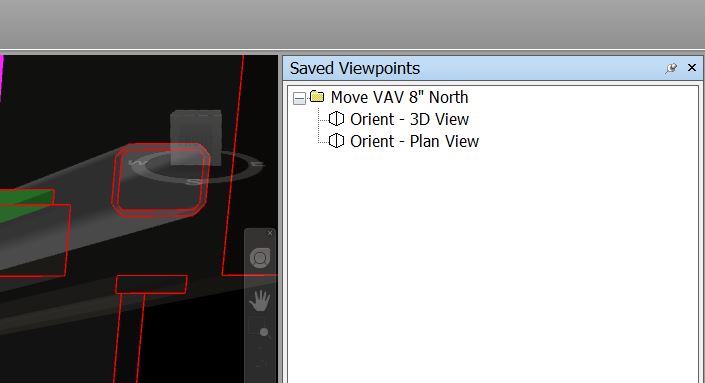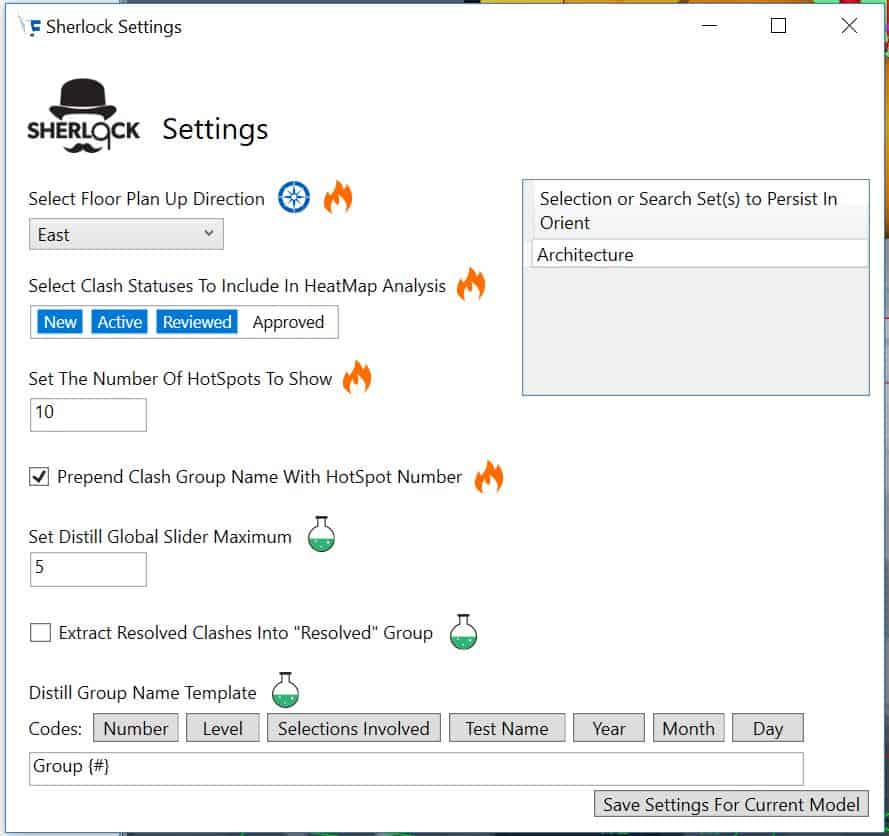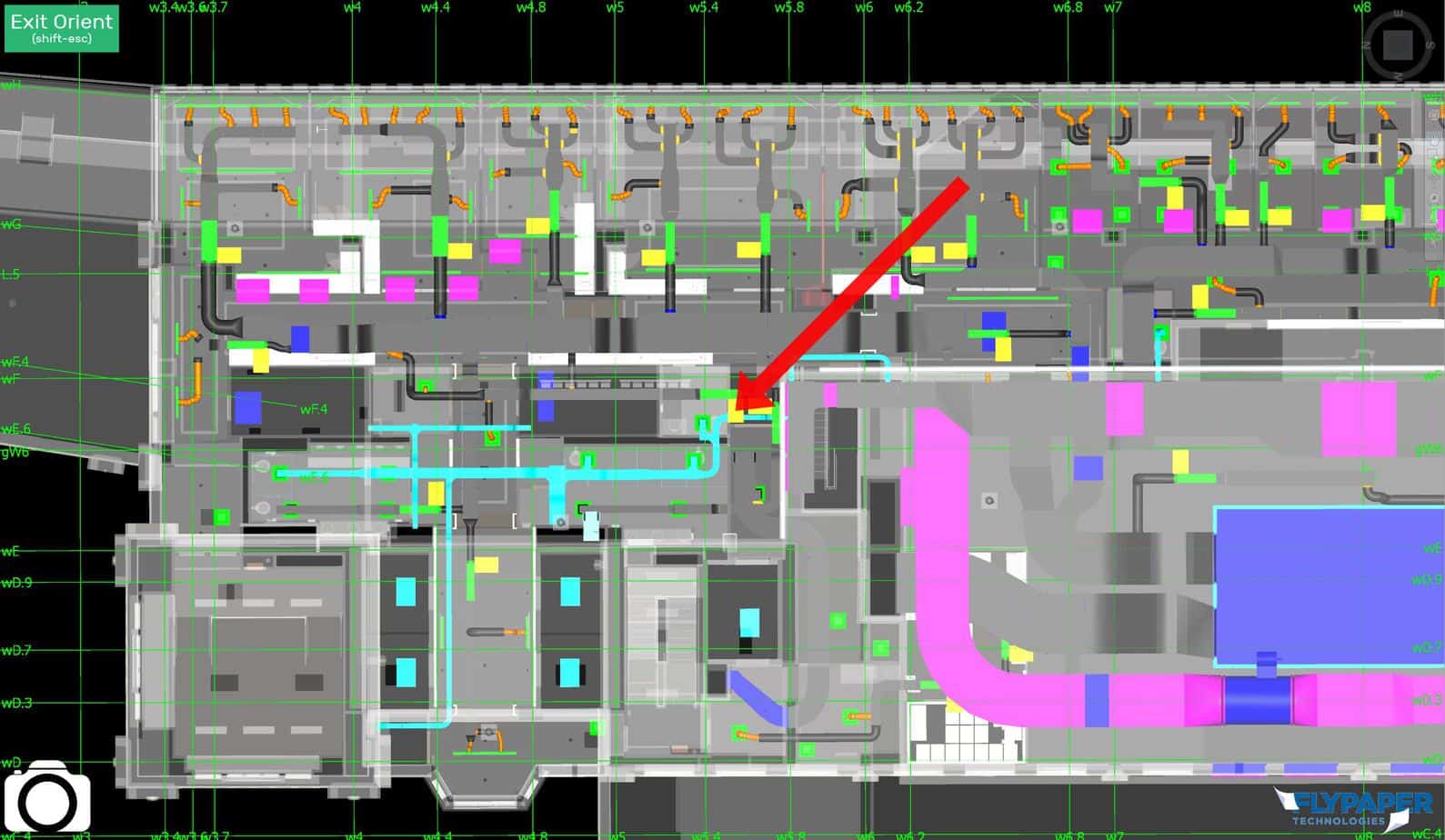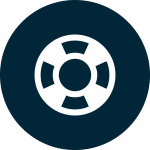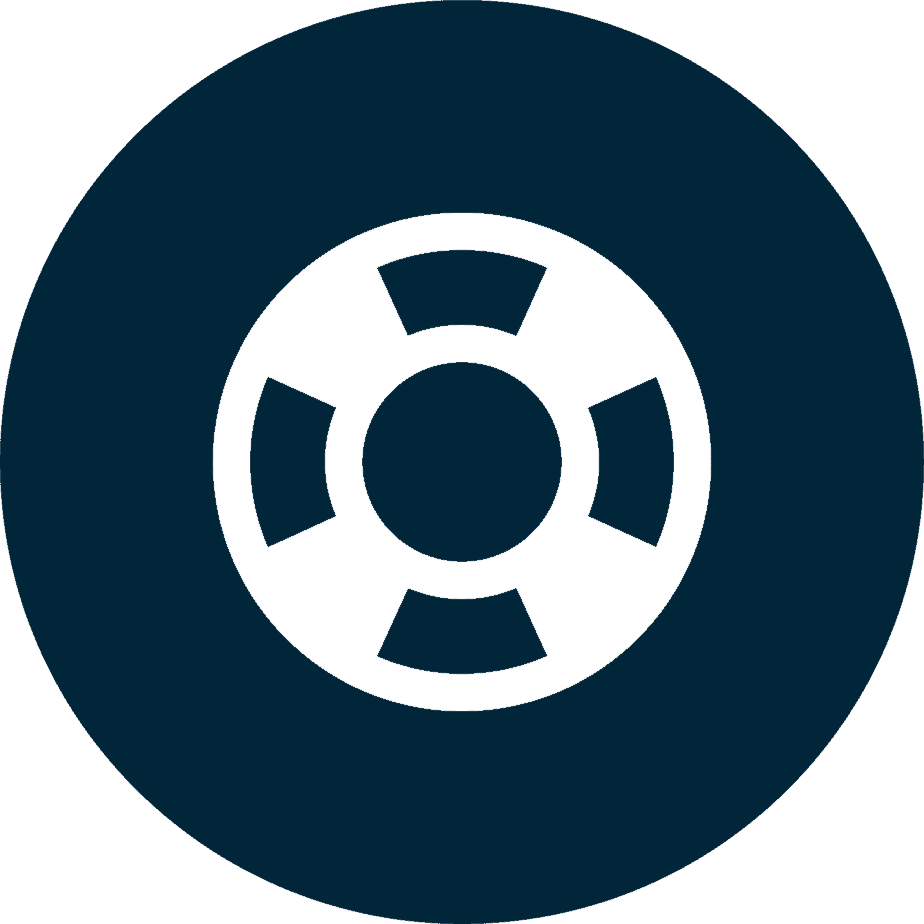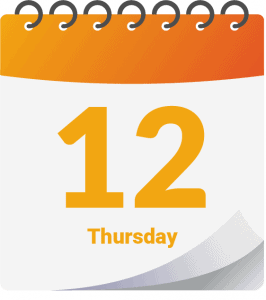कभी-कभी यह भूलना आसान होता है कि ओरिएंट भी मौजूद है क्योंकि यह केवल नेविसवर्क्स के भीतर किसी मॉडल आइटम पर राइट-क्लिक करके ही एक्सेस किया जा सकता है। इसके बावजूद, ओरिएंट Sherlock द्वारा पेश किए जाने वाले सबसे बहुमुखी उपकरणों में से एक है। हाँ, यह किसी विशिष्ट विवरणकर्ता को स्थान बताने के लिए बहुत बढ़िया है, लेकिन इसका उपयोग और भी बहुत कुछ के लिए किया जा सकता है। आइए उन तरीकों पर गहराई से विचार करें जिनसे Sherlock उपयोगकर्ता इस सुविधा का उपयोग कर रहे हैं।
समीक्षा के लिए किसी प्रणाली या प्रणालियों को अलग करना
डिफ़ॉल्ट रूप से, ओरिएंट उस समय चुने गए मॉडल आइटम के आधार पर एक विशिष्ट सिस्टम को अलग कर देगा। जबकि यह किसी डिटेलर को स्थान बताने के लिए बहुत बढ़िया है, इसका उपयोग मीटिंग के बाहर भी किया जा सकता है ताकि किसी क्षेत्र में रूटिंग की बेहतर समझ प्राप्त करने के लिए सिस्टम की समीक्षा की जा सके।
दो मॉडलों का चयन
साथ ही, यह न भूलें कि यदि आप दो अलग-अलग मॉडल में मॉडल आइटम चुनते हैं, तो ओरिएंट आपके लिए दोनों मॉडल को अलग कर देगा। यह डक्टवर्क के खिलाफ दीवार के टकराव की जांच करने, यह सुनिश्चित करने के लिए कि हर फिक्सचर में पानी बहता है, या यह जांचने के लिए कि हर वैरिएबल एयर वाल्व (VAV) में मैकेनिकल पाइप कनेक्शन है, बहुत बढ़िया हो सकता है।
दो मॉडलों का चयन
साथ ही, यह न भूलें कि यदि आप दो अलग-अलग मॉडल में मॉडल आइटम चुनते हैं, तो ओरिएंट आपके लिए दोनों मॉडल को अलग कर देगा। यह डक्टवर्क के खिलाफ दीवार के टकराव की जांच करने, यह सुनिश्चित करने के लिए कि हर फिक्सचर में पानी बहता है, या यह जांचने के लिए कि हर वैरिएबल एयर वाल्व (VAV) में मैकेनिकल पाइप कनेक्शन है, बहुत बढ़िया हो सकता है।
नोट्स के रूप में दृष्टिकोण
ओरिएंट में व्यूपॉइंट बनाने के लिए एक और बढ़िया फीचर बनाया गया है, लेकिन इसे कभी-कभी अनदेखा कर दिया जाता है। ओरिएंट के फ्लोर प्लान व्यू में, निचले बाएँ कोने में एक बड़ा कैमरा बटन दिखाया गया है।
उस बटन पर क्लिक करके ओरिएंट दो सहेजे गए व्यूपॉइंट (एक 3D व्यू में और दूसरा प्लान व्यू में) बनाएगा जो आपके द्वारा चुने गए मॉडल आइटम को इंगित करते हैं। इन दो दृश्यों के बीच, किसी के लिए भी यह समझना आसान है कि आप किस सटीक स्थान का उल्लेख कर रहे हैं।
किसी दृश्य को सहेजने के लिए निचले बाएँ कोने में स्थित कैमरा बटन पर क्लिक करें।
दृष्टिकोण को शीर्षक देते समय इस बात पर ध्यान दिया जा सकता है कि समन्वय बैठक के दौरान क्या निर्णय लिया गया था।
मॉडल आइटम का 3D दृश्य और योजना दृश्य, Naviswork के सहेजे गए व्यूपॉइंट पैनल में सहेजे जाते हैं।
मॉडल आइटम को योजना दृश्य में बनाए रखें
यह टिप प्रो टिप से कम और एक उन्नत सेटिंग से ज़्यादा है जिसके बारे में आपको शायद पता न हो। ओरिएंट के साथ, आपके पास उन आइटम को चुनने की क्षमता है जो प्लान व्यू में दिखाए जाने चाहिए।
यह उन स्थितियों में उपयोगी है जब आप चाहते हैं कि आर्किटेक्चरल मॉडल दृश्यमान रहे, चाहे आपने कोई भी सिस्टम चुना हो ताकि आप अभी भी कमरे की रूपरेखा देख सकें। एक और आम स्थिति यह है कि आपके पास एक ग्रिड लाइन मॉडल हो सकता है जिसका उपयोग आप रेविट-आधारित ग्रिड के बजाय करते हैं और चाहते हैं कि वह दृश्यमान रहे।
योजना दृश्य में मनमाने मॉडल आइटम को दृश्यमान रखने की ओरिएंट की क्षमता का लाभ उठाने के लिए, आपको बस आइटमों का एक नेविसवर्क्स चयन सेट या खोज सेट बनाना होगा, और फिर सेटिंग्स मेनू के भीतर "मॉडल आइटम को बनाए रखने के लिए" अनुभाग में उस सेट का चयन करना होगा और सेव करना होगा।
ओरिएंट की पर्सिस्ट सेटिंग के कारण आर्किटेक्चरल मॉडल के साथ डक्ट की ओर उन्मुखीकरण अभी भी दिखाया गया है।
हमें बताएं कि आप orient का उपयोग कैसे करते हैं!
उम्मीद है कि इन सुझावों से आपको यह विचार आया होगा कि आप अपने वर्कफ़्लो में ओरिएंट का पूरा-पूरा इस्तेमाल कैसे कर सकते हैं! साथ ही, अगर आप ओरिएंट का इस्तेमाल करने के दूसरे तरीके जानते हैं या फिर ऐसी कोई विशेषताएँ हैं जिन्हें आप लागू होते देखना चाहते हैं, तो हमें कमेंट में बताएँ।